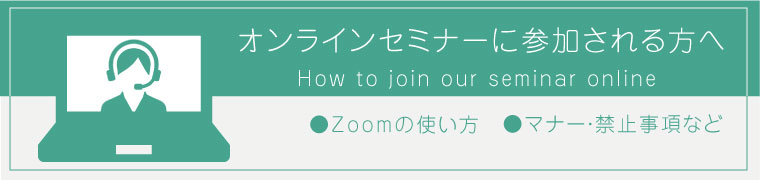オンラインセミナーに参加される方へ
おうちスタイル札幌では、ウェブ会議アプリZoomを使ってオンラインセミナーを開催しています。
Zoomは、パソコン・タブレット・スマートフォンなどにインストールでき、誰でも無料で利用できるウェブ会議アプリです。
通信中の音質・画質の良さと、性能の高さから、おうちスタイル札幌のオンラインセミナーでは、Zoomを利用しています。
Zoomアプリのダウンロード
ZoomアプリはZoom公式ダウンロードセンターからインストールできます。
上記リンクにアクセスしてください。スマホの場合、iPhoneならApp Store/AndroidであればGoogle PlayのZoomアプリダウンロードのページが表示されます。
パソコンの場合は、下図のような「ダウンロードセンター」のページが表示されます。
【パソコンの場合】
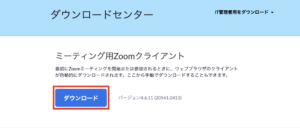
※整理収納アドバイザー2級認定講座/住宅収納スペシャリスト認定講座は、パソコンからの参加のみとなります。スマホ・タブレットでの参加ができませんのでご了承ください。
当日までに、当日利用予定の端末にZoomアプリをインストールしておいてください。
Zoomの利用に必要な設備について
パソコンでZoomを使用する場合は、パソコンにカメラとマイクが内蔵されているかをご確認ください。
【カメラについて】
- カメラが内臓されているパソコンは、赤丸のところにレンズがあります。
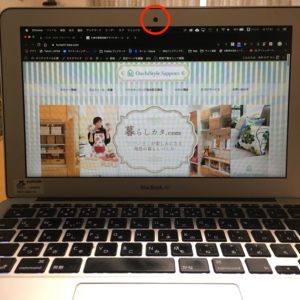
- カメラが内臓されていない場合は、別途外付のWebカメラが必要となります。
- 外付けのWEBカメラを用意する際は、お使いのパソコンのOS(WindowsかMac)とそのバージョンによって使えるもの・使えないものがありますので、ご注意ください。
【マイク・スピーカーについて】
- 同じ室内にお子さんなどがいらっしゃる場合は、イヤホンなどをご利用いただくと講師の声が聞き取りやすいです。
※お持ちの方は、マイク付きイヤホン(iPhone付属のイヤホンなどはマイク付きです)がオススメです。
オンラインセミナー受講の手順
Zoomへのログイン方法
開催3日前までに、セミナーにログインするためのミーティングURL、ミーティングID、パスワードをメールでお送りします。参加される方以外の目に触れないよう保存してください。
※ミーティングURLが届かない場合は、主催者までご連絡ください。
【メール内容の例】

※文章が違うこともありますが、URL、ID、パスワードの3種類を必ずお送りします。
①URLからログインする方法
- 主催者から送られてきたミーティングURLをクリックすると、自動的にアプリが起動します。
※会議室内で表示される名前は、パソコンに登録されている名前が表示されます。どの名前で入るかを確認してから入室したい方は、②の方法を使ってください。 - 「zoom.us.appを開きますか?」と聞かれたら、「zoom.us.app開く」をクリックして許可してください。
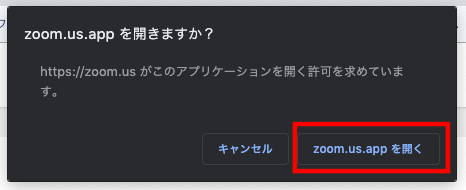
- パスワードを聞かれる場合もあります。その時は、お送りしたパスワードを入力してください。
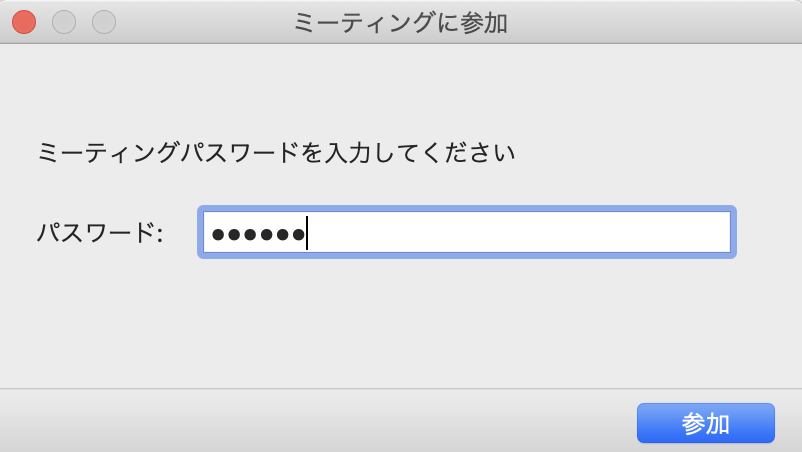
②Zoomアプリからログインする方法
アプリを起動させてから、ミーティングIDと会議室内で表示させたい名前を入力します。
- 端末(スマホ・タブレット・パソコン)内のZoomアイコンをタップ/クリックしてアプリをスタートさせます。

- 下の画面が表示されたら、[ミーティングに参加]をクリック/タップ
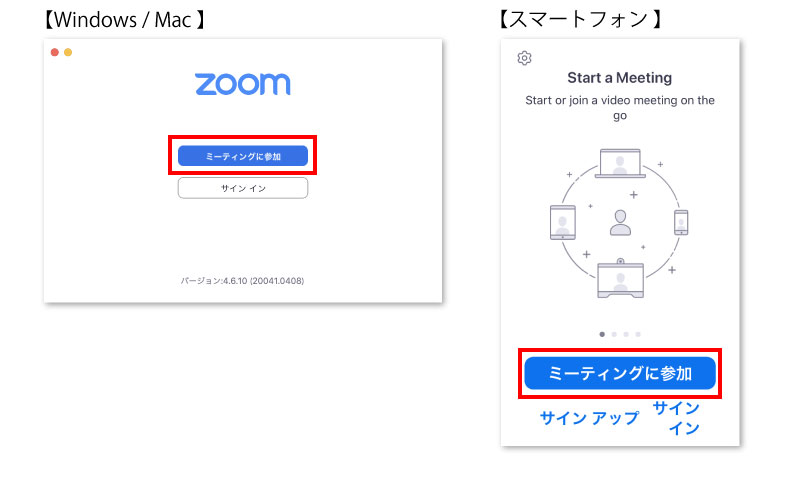
- メールでお知らせした「①ミーティングID」と、「②お申込みのお名前」を入力して[③参加]をクリック/タップ
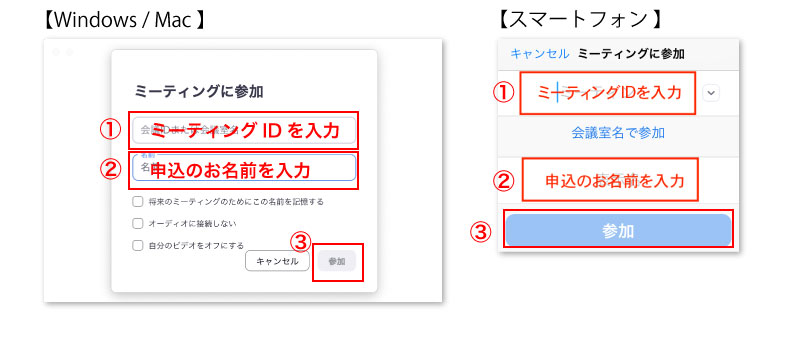
※(ご注意ください)入室時のお名前が、お申込み内容と異なると、主催者側での確認が取れず、入室を許可できないことがあります。 - 「パスワード」を入力します。
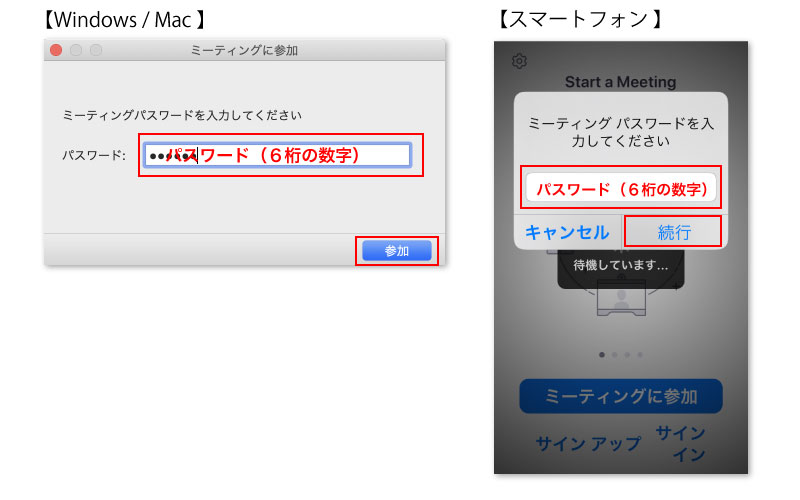
入室までお待ちいただくことがあります
- 参加者がURLをクリックして、Zoomアプリを開き入室準備が整うと、主催者に通知があります。
- 主催者が参加者を確認し、入室の許可をするまで待機画面が表示されます。そのままお待ちください。
- 入室時の氏名が、参加申込時と異なる場合は許可できない時があります。ご注意ください。
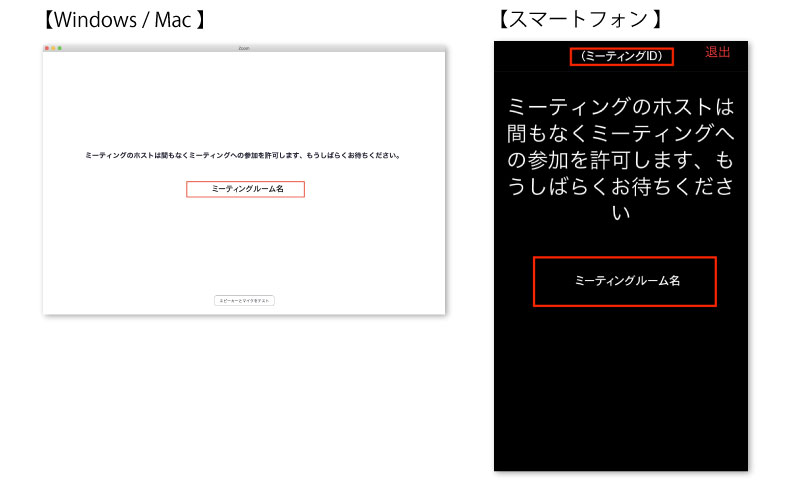
Zoomアプリの操作について
①画面ビューの切り替え
画面ビューの切り替えはパソコンでのみ可能です。
[スピーカービュー]と[ギャラリービュー]の2種類があります。この切り替えは参加者ご自身で選択してください。
- スピーカービュー
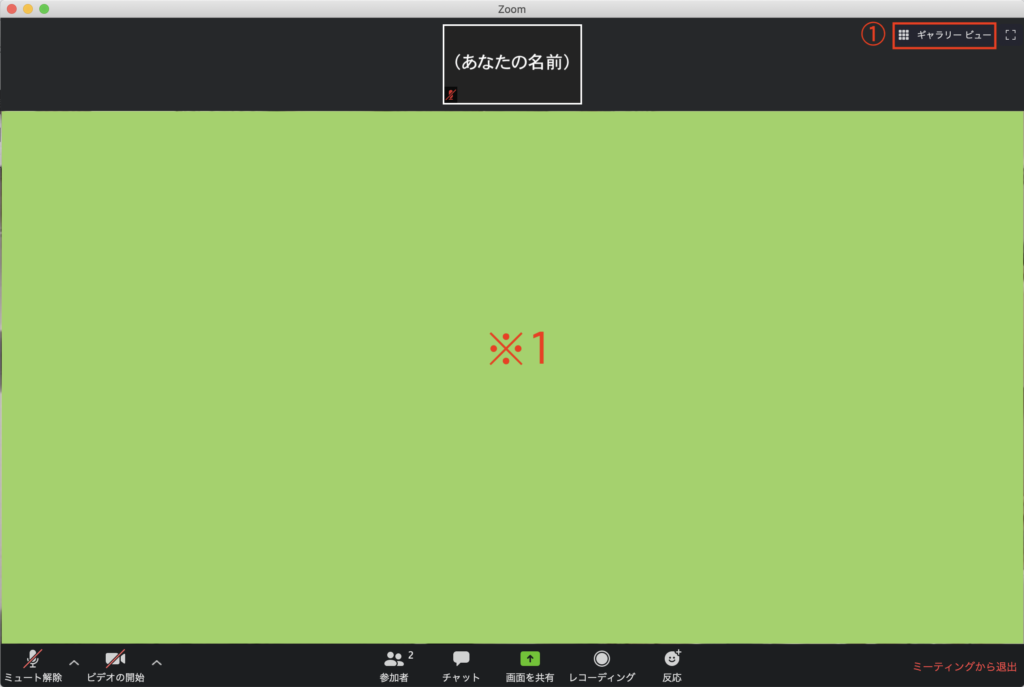
・(※1)発言している人の画像が大きく表示されます。
・切り替えをするときは、画面右上の[ギャラリービュー]をクリックします。 - ギャラリービュー
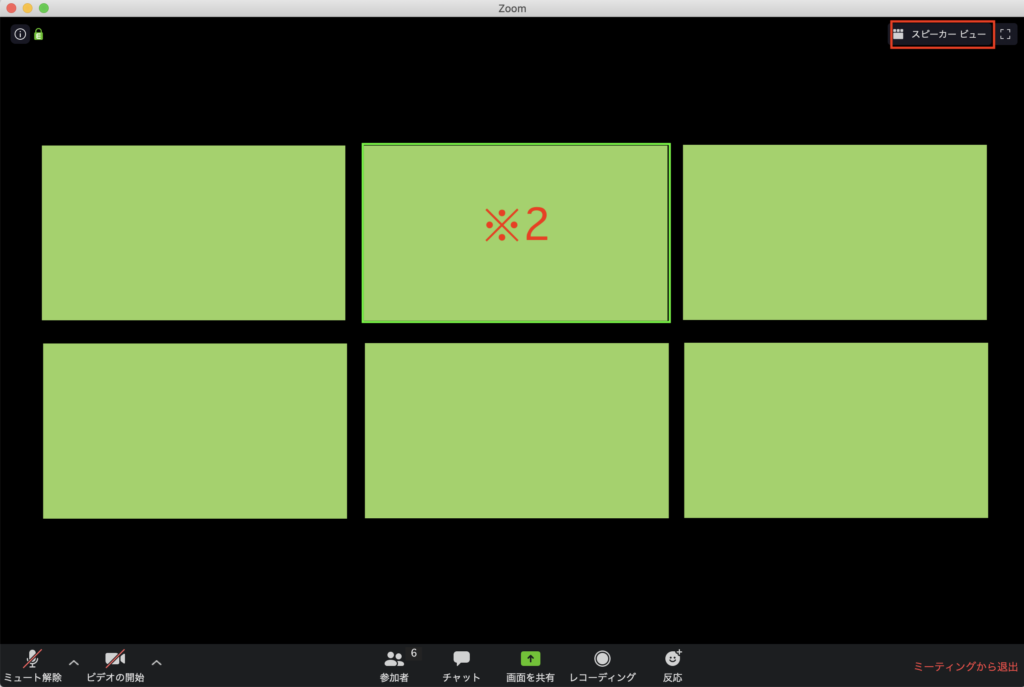
・(※2)発言している人の画像が、グリーンの枠で強調されます。
・切り替えるときは、画面右上の[スピーカービュー]をクリックします。
「②マイクとビデオの操作」と「③ミーティングの退出」について
【パソコンでの操作】
![]()
【スマホでの操作】
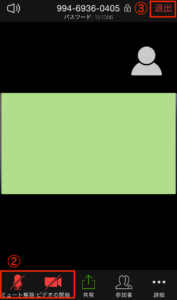
「②マイクとビデオの操作」は、自分の声を相手に聞かせるため、自分の顔を相手に見せるための操作になります。
オンとオフは、それぞれクリック/タップで切り替わります。
- マイクがミュートになっている/ビデオが停止されている状態
【パソコン】
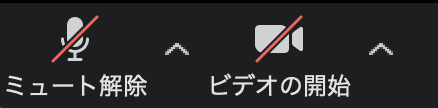
【スマホ等】
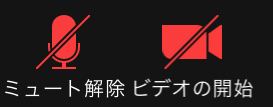
- マイクがオンになっている/ビデオが開始されている状態
【パソコン】
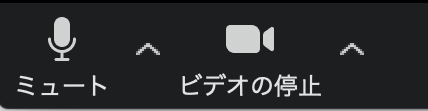
【スマホ】
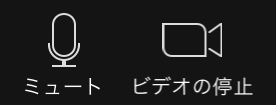
セミナー中の質疑応答時間以外は、原則として参加者のマイクはミュートにさせていただきます。
途中で、質問したいとき、また「映像がフリーズしている」「音声が聞こえない」など不具合が生じていることを知らせたいときは、マイクのミュートを解除して発言してください。
セミナー終了時には「③ミーティングの退出/退出」をクリック/タップします。
オンラインセミナーでお守りいただきたいマナー・禁止事項
- オンラインですが、様々な人と顔を合わせ交流するので、通常のセミナー・講座に参加するのと同様にお考えください。
- 講座内で画面共有される資料などは、無断撮影・二次使用・配布などは禁止しております。
- オンラインセミナー内での、他サイトへの誘導、勧誘・宣伝行為はご遠慮ください。
- セミナーに参加することで知り得た他の参加者の個人情報などを、他の人に話したり、ブログ・SNSで書いたりしないでください。
- セミナーの進行の妨害となるような行動が見られた場合は、主催者側にて退出措置をとらせていただきます。
- ご家庭によっては、小さなお子さんが一緒となることがあります。お子さん参加OKのセミナー・イベントについては、他の参加者様のご理解はとても大切です。楽しい空間となるよう、ご協力をお願いします。
【お子さんのいらっしゃるママへ】
ママが見ているパソコンは小さなお子さんにも興味深いものです。始まる前に、ママがお勉強することを伝え、終わった時には、「協力してくれてありがとう」を伝えてあげてください。

お子さんはママの笑顔で安心します
Zoomアプリのアンイントール(削除)について(PC版)
パソコンにZoomをインストールした方で、オンラインセミナー参加後、Zoomアプリを削除しておきたいという場合のアンイストール方法です。
MacからZoomアプリを削除する
【Mac OSの場合】Zoomを起動させた状態で、メニューバーの[zoom.us]からメニューを表示。
「Zoomをアンインストール」を選択します。
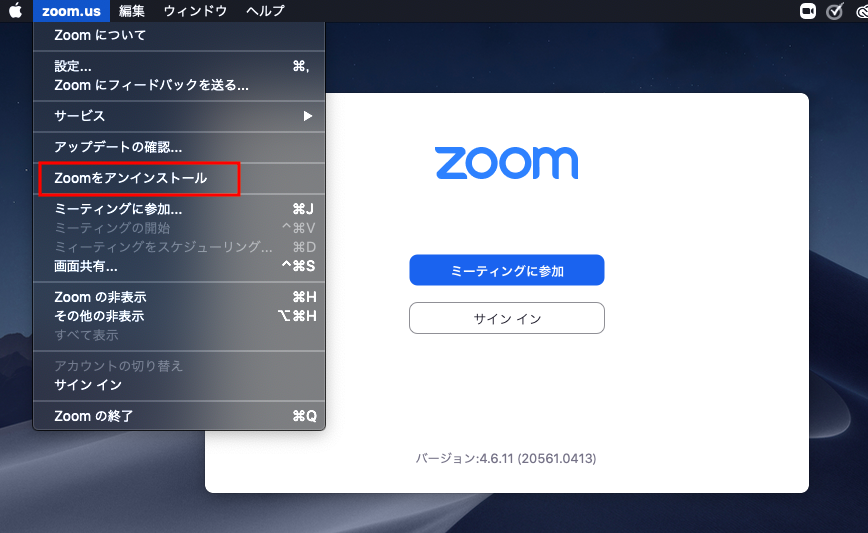
アンインストールをしていいかどうかの確認されるので、「OK」します。
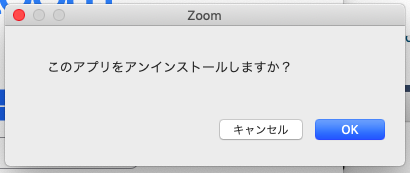
Windows PCからZoomアプリを削除する方法
【Windows OSの場合】キーボードの「 」と「X」を同時に押すと画面左下に下図のようなショートカットメニューが表示されます。
」と「X」を同時に押すと画面左下に下図のようなショートカットメニューが表示されます。
- メニューから[コントロールパネル]を選択
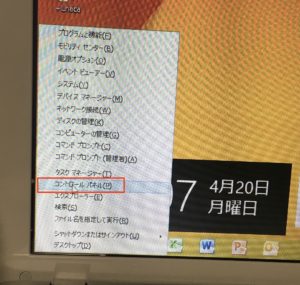
- コントロールパネルの中から[プログラム]を選択
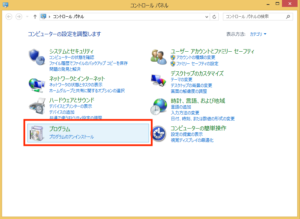
- ①プログラムの一覧の中から[zoom]を見つけて選択
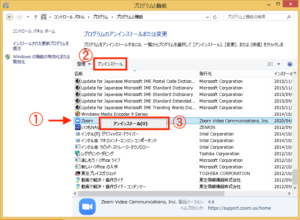
②[zoom]を選択すると、上に[アンイストール]の文字が出てきます
③[zoom]を選択した状態で、右クリックをしても[アンイストール]の文字が出ます。②か③のいずれかで、Zoomアプリをパソコン上から削除することができます。
【参考リンク】